Online Class
+91-9205903598
+91-9205903598
AIDM : ISO APPROVED 9001 : 2015
CERTIFICATE NO. 0606Q80220
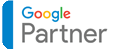
AIDM : ISO APPROVED 9001 : 2015
CERTIFICATE NO. 0606Q80220
Online Class
+91-9205903598
+91-9205903598
AIDM : ISO APPROVED 9001 : 2015
CERTIFICATE NO. 0606Q80220
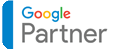
AIDM : ISO APPROVED 9001 : 2015
CERTIFICATE NO. 0606Q80220